1. Eigene Kurse oder „Meine Kurse“
Dieses Widget ist dafür gedacht, dass Akademiemitglieder nur die Kurse sehen, für die sie eingeschrieben sind oder die sie besuchen. Sie als Akademie-Manager können ein solches Widget definieren. So geht’s:
Wählen Sie hierzu beim Anlegen eines neuen Widgets beim Reiter „Inhalt“ zunächst Kurse. Lassen Sie die „Zielgruppe“ außen vor und wählen Sie in der Registerkarte „Rolle“ die entsprechenden Rollen aus.
Wenn Sie hier ein Häkchen bei „Teilnehmer“ setzen, sehen die Akademiemitglieder in diesem Widget ausschließlich die Kurse, in die sie eingeschrieben sind. Wenn Sie zusätzlich in der Registerkarte „Inhalt“ im Dropdown Menü „Sortieren nach:“ „Letzte Aktivität (absteigend)“ auswählen, sehen die Kursteilnehmer die Kurse zuerst, die sie als letztes bearbeitet haben. Nun kann mit dem Lernen da weitermacht werden, wo zuvor aufgehört wurde. Des Weiteren kann unmittelbar der aktuelle Stand in den jeweiligen Kursen ermittelt werden.
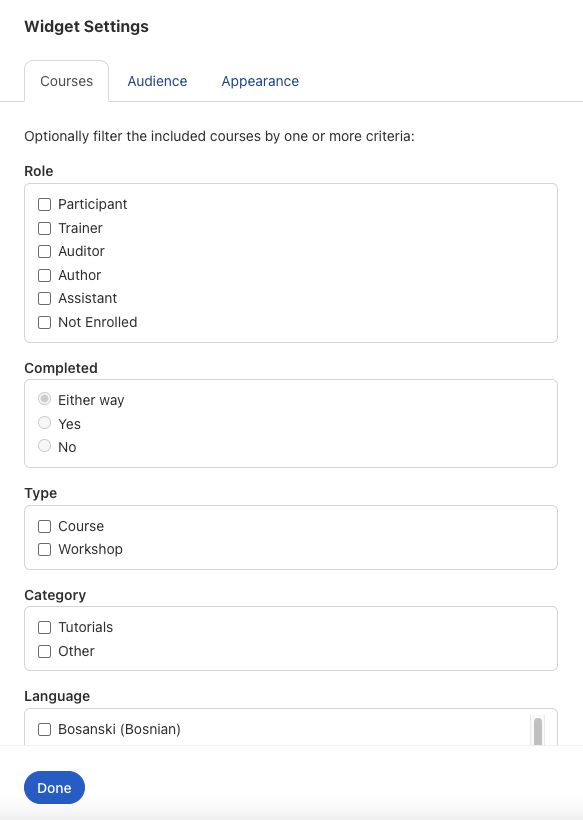
Setzen Sie ein Widget für „Eigene Kurse“ der Teilnehmer auf.
Übersicht für Autoren & Trainer
Geben Sie Autoren oder Trainern einen Überblick über die von ihnen erstellten oder verwalteten Kurse, indem Sie für sie ein passendes Widget anlegen. Wählen Sie dazu in der Registerkarte „Rolle“ entsprechend Trainer und Autor aus.
2. Empfohlene Kurse
Empfehlen Sie Ihren Lernenden Kurse, indem Sie ein neues Widget anlegen. Wählen Sie hierzu beim Anlegen eines neuen Widgets beim Reiter „Inhalt“ zunächst Kurse. Um nur Kurse anzuzeigen, in die die Akademie-Mitglieder noch nicht eingeschrieben sind, setzen Sie in der Registerkarte „Rolle“ ein Häkchen bei „Nicht eingeschrieben“. Beachten Sie, dass lediglich die Kurse angezeigt werden, die zur Selbsteinschreibung für Akademiemitglieder, zur Registrierung oder öffentlich zugänglich sind. Kurse, die nur über Einladung zugänglich sind, werden hier wie gewohnt nicht angezeigt.
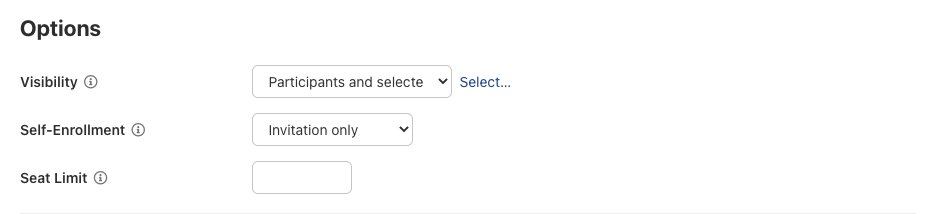
Kursoptionen zum Einschreiben – beachten Sie, dass Kurse, die nur über eine Einladung zugänglich sind, nicht allen Akademie-Mitgliedern angezeigt werden
Das Anlegen eines solchen Widgets ermöglicht es Ihnen, Akademie-Mitgliedern interessante und hilfreiche Kurse anzubieten. Hier kann feingliedrig gefiltert, und beispielsweise nach Abteilungen kategorisiert werden.
Nutzen Sie hierfür z. B. Gruppen und legen Sie pro Abteilung eine Gruppe an. So können Sie anschließend beim Anlegen des Widgets zusätzlich in der Registerkarte „Zielgruppe“ z. B. die Gruppe Sales auswählen. Das so gefilterte Widget wird dann nur den Mitgliedern angezeigt, die in der Sales-Gruppe sind.
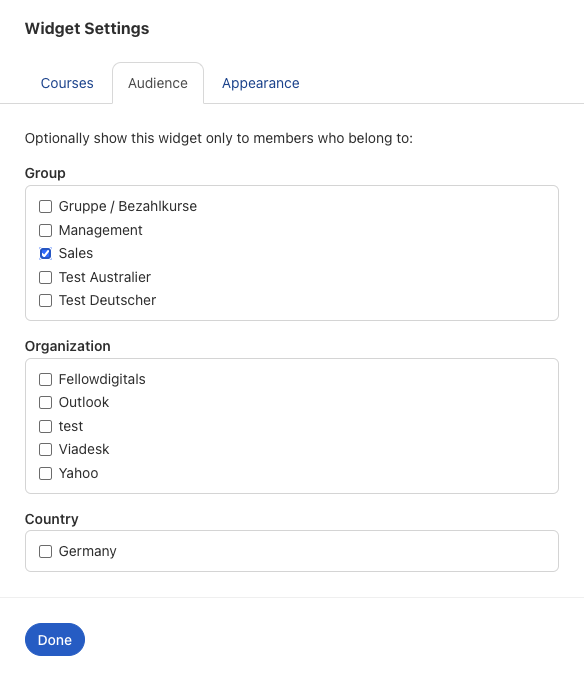
Wählen Sie die Zielgruppe aus und empfehlen Sie dem Sales-Team passende Kurse.
3. Filtern Sie nach Sprachen
Statt allen Mitarbeitern die gleichen Kurse anzuzeigen, können Sie Widgets nach Sprache anlegen. So werden beispielsweise den französischsprachigen Mitarbeitern nur französische Kurse angezeigt, nicht aber die deutschen oder niederländischen.
Hierzu wählen Sie beim Anlegen des Widgets in der Registerkarte „Inhalt“ die entsprechende Sprache aus. Sie können eine oder mehrere Sprachen auswählen. In der angelegten Rubrik werden auf der Startseite dann die Kurse angezeigt, in deren Einstellungen die entsprechende Sprache eingestellt ist. Die Ansicht erscheint unabhängig von den Spracheinstellungen für die Akademie oder der gewählten Akademiesprache der Mitglieder.
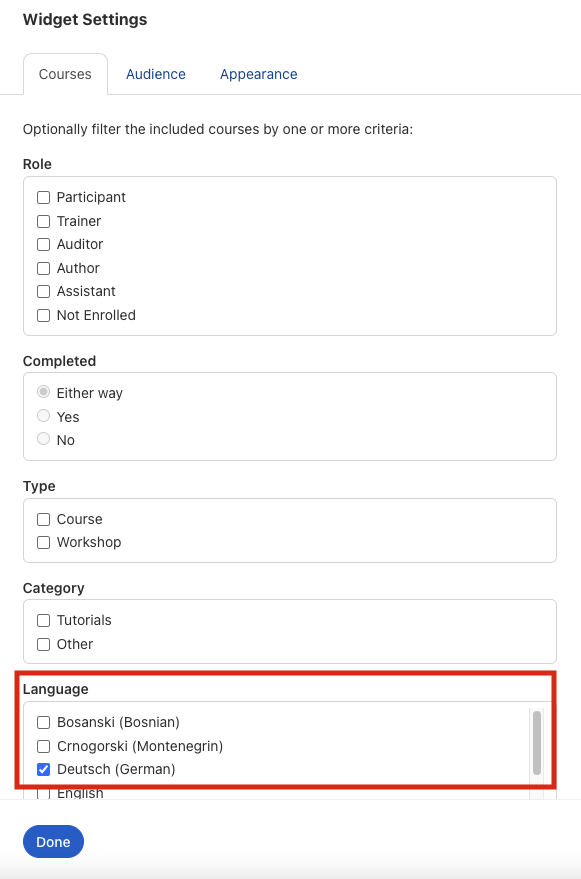
Spracheinstellungen im Kurs
4. Filtern Sie nach Ländern
In England gelten andere Sicherheitsvorkehrungen als in Deutschland? In Frankreich ist eine neue Brandschutzordnung in Kraft getreten, die für die anderen Niederlassungen nicht relevant ist? Filtern Sie in den Widgets nach Ländern und zeigen Sie die Kurse nur den Akademie-Mitgliedern an, die im entsprechenden Land arbeiten.
Setzen Sie hierzu beim Anlegen des Länder-Widgets in der Registerkarte „Zielgruppe“ ein Häkchen für das entsprechende Land. Auch hier gilt, dass Sie ein oder mehrere Länder auswählen können. Beachten Sie, dass in der Auswahl nur die Länder erscheinen, die in den Profilen von Akademie-Mitgliedern hinterlegt sind.
5. Verschiedene Startseiten
Ein Portal ist nicht genug? Keine Sorge, es ist möglich mehrere Startseiten für unterschiedliche Ziele oder Zielgruppen erstellen.
Alle Startseiten können nach Ihren Bedürfnissen gestaltet werden und Sie können so viele Widgets hinzufügen, wie Sie benötigen.