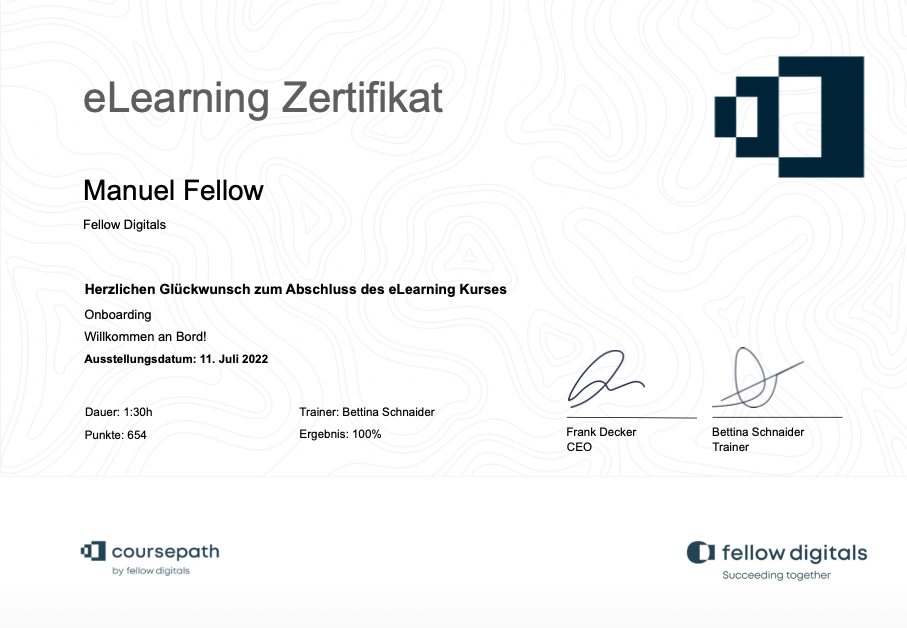
Beispiel eines in PowerPoint erstellten Zertifikats
Mit PowerPoint Zertifikate gestalten
Mit Coursepath automatisieren Sie Schulungsabschlüsse passgenau zu jedem einzelnen Kurs. Beliebt ist das unkomplizierte Verwenden einer PowerPoint-Vorlage. Textlich und gestalterisch haben Sie somit – innerhalb der Möglichkeiten von PowerPoint – völlig freie Hand.
Individuelle Zertifikate pro Kurs einstellen mittels Vorlage
Legen Sie dazu die benötigten Zertifikatsvorlagen auf Akademie-Ebene an und geben ihnen aussagekräftige Namen. Alternativ können Sie auch direkt von den Kurs-Optionen zu den Zertifikatsvorlagen navigieren.
Akademie-Ebene
Zu den Zertifikaten gelangen Sie in Ihrer Akademie als Manager oder Autor über Optionen > Zertifikate.
Hier können Sie direkt das gewünschte Zertifikat als PowerPoint-Datei hochladen.
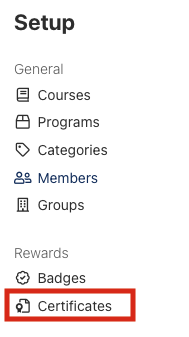
Kurs-Ebene
Unter "Kurs verwalten" > "Optionen" wählen Sie aus, welche der Zertifikatsvorlagen für den vorliegenden Kurs verwendet werden soll. Diese Funktion steht Ihnen als Akademie-Manager oder Autor zur Verfügung.
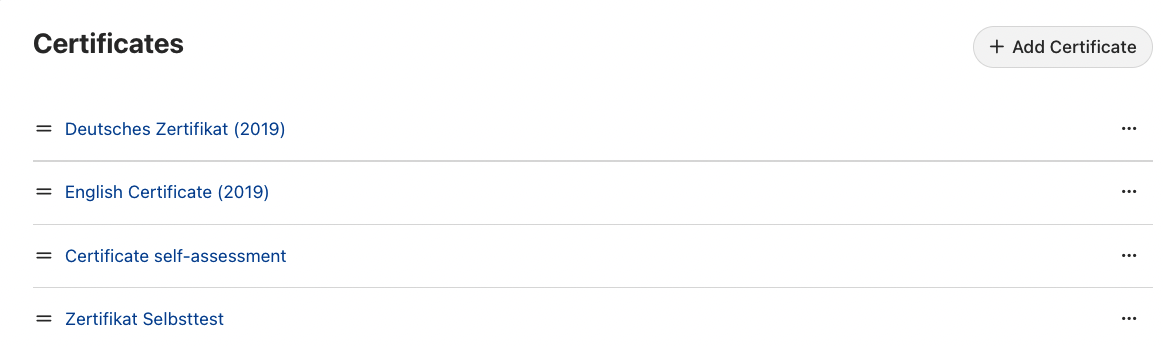
Zertifikatsübersicht mit Deutschen und Englischen Zertifikaten
Variablen und Positionierung der Zertifikatselemente
Um individuelle Zertifikate an die Kursteilnehmer ausgeben zu können, stehen Ihnen eine Reihe von Variablen zur Verfügung:
- Teilnehmer – {name}
- Geburtsdatum – {birthdate}
- Organisation – {company}
- Externe Identifikationsnummer – {externalid}
- Kursname – {course}
- Beschreibung – {description}
- Zeitrahmen – {start} {end}
- Dauer – {duration}
- Trainer – {teacher}
- Punkte – {points}
- Resultat – {score}
- Datum – {date}
Fügen Sie diese Variablen einfach an der gewünschten Stelle innerhalb Ihrer Textelemente in PowerPoint ein.
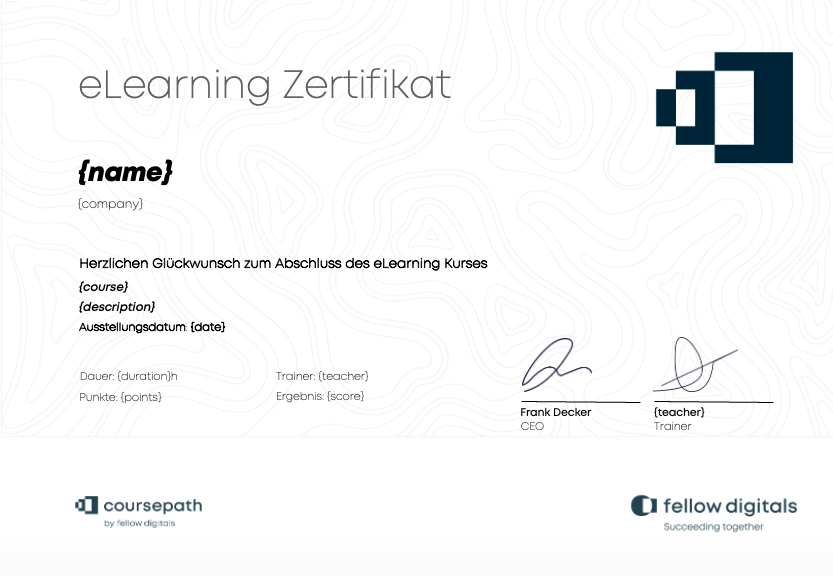
PowerPoint-Vorlage des obigen Zertifikats, inklusive Variablen
Diese Variablen werden von Coursepath automatisch erkannt und durch die entsprechenden Werte ersetzt. So wird beispielsweise {name} durch den in Coursepath hinterlegten Namen des jeweiligen Kursteilnehmers ersetzt. Textelemente ohne {Klammer} werden für alle Kursteilnehmer automatisch auf den Zertifikaten übernommen.
Tipp: Nutzen Sie für verschiedene Variablen und feststehende Textelemente einzelne Textfelder. Also nicht z. B. ein großes Textfeld für alle Texte, Formatierungen und Variablen. So stellen Sie sicher, dass das Layout und die Formatierungen auf Ihrem Zertifikat nach dem Upload wie gewünscht aussehen.
Automatische Zertifikatsausgabe nach Bestehen
Die von Ihnen vorbereiteten Zertifikate werden den Teilnehmern nach erfolgreichem Abschluss des Kurses automatisch als PDF-Datei zum Download zur Verfügung gestellt. Entsprechend der von Ihnen gesetzten Variablen können die Teilnehmer sich so selbständig ihr individuelles Kurszertifikat herunterladen.

Nach erfolgreichem Kursabschluss können Teilnehmer sich ihr individuelles Zertifikat herunterladen
Tipp: Auch nach dem Upload lassen sich Kurszertifikate bei Bedarf noch anpassen. Laden Sie dazu einfach das vorhandene Zertifikat aus Ihrer Akademie herunter. Dies geschieht im PowerPoint Format; folglich können Sie das Dokument direkt in PowerPoint bearbeiten und dann wieder hochladen.
Bereits ausgestellte Zertifikate bleiben bestehen. Als Manager ist es aber bei Bedarf möglich, einzelne Zertifikate neu zu generieren. Dies ist praktisch, falls sich mal ein Tippfehler in einem Namen eingeschlichen oder sich ein Name geändert hat.
Hier finden Sie ein Beispiel-Zertifikat zum Download: