Mischformen zwischen eLearning und Vorort-Schulungen spielen in vielen Unternehmen eine große Rolle. Blended Learning vereint Vorteile von Online-Selbstlernphasen mit live (vor Ort) Schulungen.
Während eLearning häufig die Planung der Schulungen vereinfacht, eignen sich Präsenzschulungen bzw. Online-Workshops besonders, um individuell auf die Fragen einzelner Teilnehmer*innen eingehen zu können oder beispielsweise den Umgang mit Maschinen zu üben.
Einrichtung eines Workshops
Sie können einen neuen Workshop unter Optionen > Kurse > Kurs hinzufügen > Workshop anlegen.
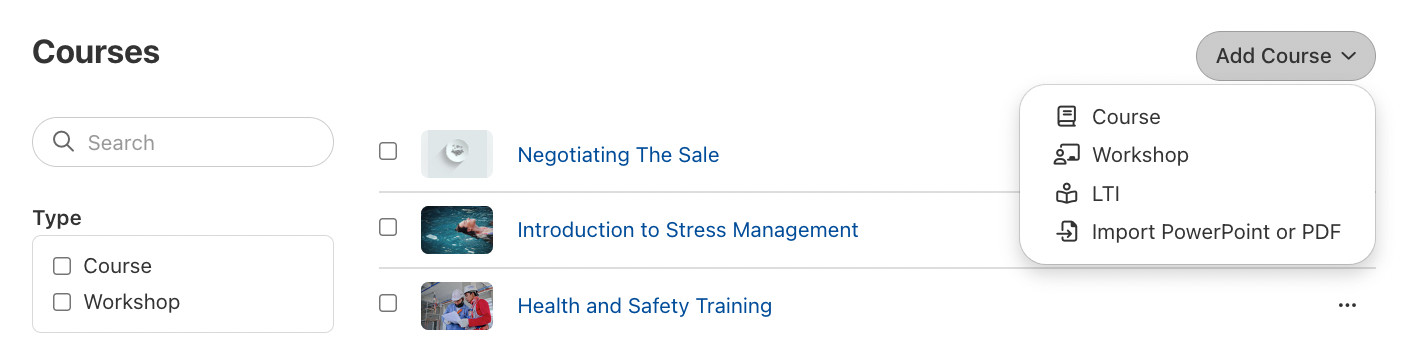
Wenn Sie einen Workshop neu einrichten, gelangen Sie zunächst zu Namen und Beschreibung. Sie können einen Titel, einen Untertitel und eine detaillierte Beschreibung und Agenda für den Workshop eingeben, sowie ein Bild und ein Banner auswählen. Diese Informationen werden später auf der Infoseite des Workshops angezeigt, genau wie bei Kursen.
Bei Workshops ist das Inhaltsverzeichnis standardmäßig ausgeblendet - bei Bedarf können Sie es über die Kursoptionen anzeigen lassen. Dies ist z.B. sinnvoll, wenn Sie vor oder nach dem Workshop einen Test (mit Abschlusszertifikat) durchführen möchten.
Unterschied zwischen Kurs und Workshops
Bei der Erstellung des Workshops markieren Sie die Checkbox „Dies ist ein Workshop mit geplanten Terminen“. Mit dieser Einstellung wird der Kurs zu einem Workshop und die Eingabe des Zeitraums ist obligatorisch. Außerdem kann man diesen Workshop nun auch in Widgets auswählen.
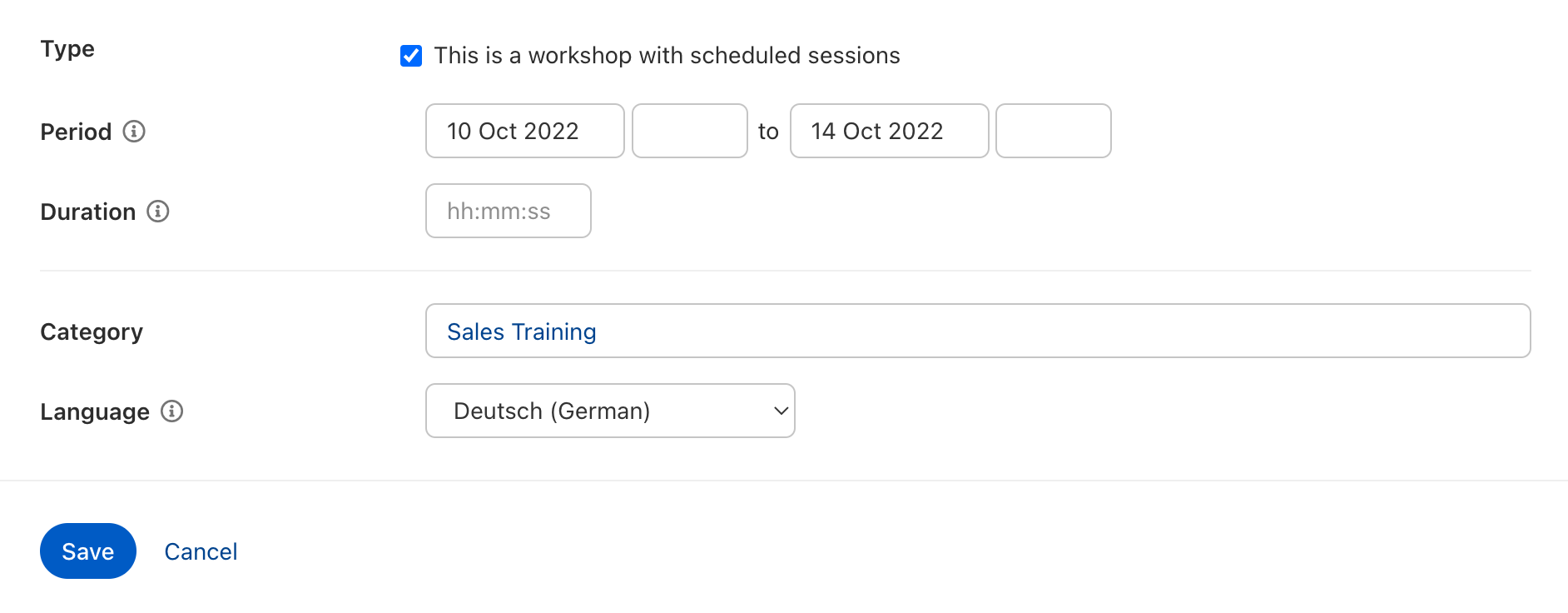
Es ist auch möglich, (mehrere) Kategorien und eine Sprache für den Workshop auszuwählen.
Nach der allgemeinen Einrichtung sehen Sie Folgendes:
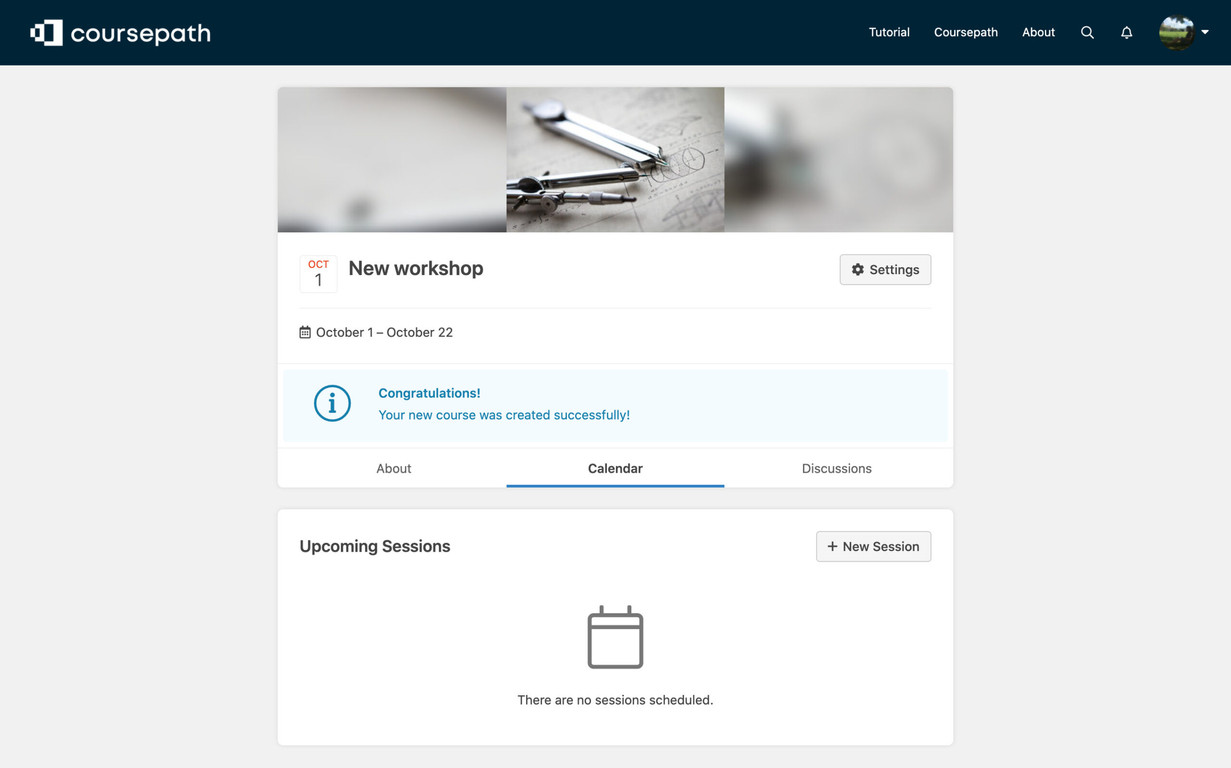
Klicken Sie im Menüpunkt Kalender auf „+ neuer Termin“, um Ihre(n) Workshop-Termin(e) zu planen. Dadurch öffnet sich eine neue Seite, auf der Sie detaillierte Informationen zum jeweiligen Termin eingeben können. Beginnen Sie mit dem Titel und dem Datum. Bitte beachten Sie, dass das Datum erforderlich ist, die Uhrzeit jedoch nicht. Wenn die Uhrzeit nicht eingetragen wird, wird sie automatisch auf den Beginn und das Ende des Tages gesetzt (00:00 oder 23:59).
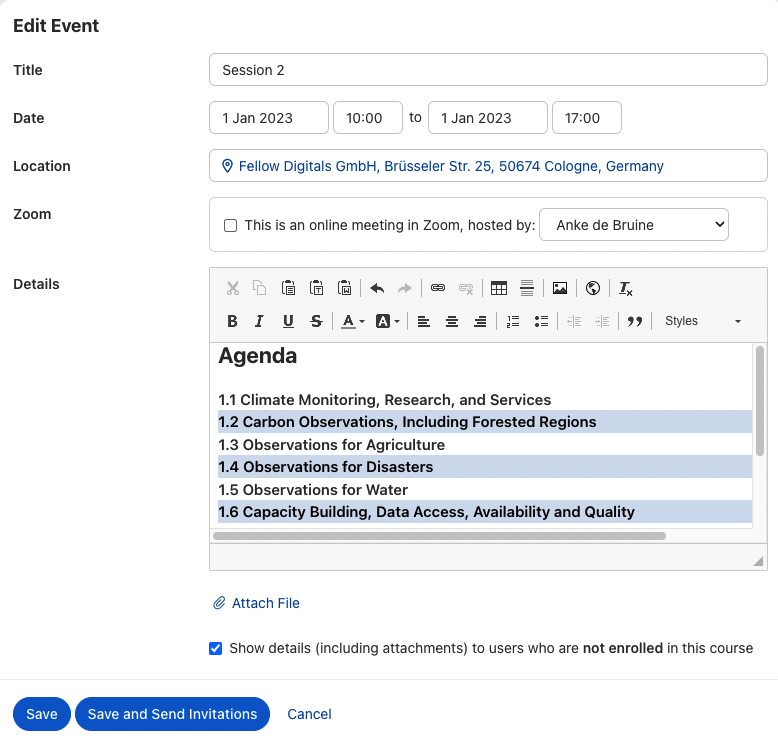
Links zu Online-Meetings
Workshop-Termine können eine physische Adresse oder auch z. B. eines Teams oder Zoom Meetings URL haben. Prinzipiell können Sie hier beliebige andere Links platzieren.
Wenn Sie den Ort eingeben, können Sie und die Teilnehmer den Ort später auch auf einer Karte einsehen. Wie bei allgemeinen Kursterminen können Sie, wenn Sie Zoom in Coursepath integriert haben, auch den Workshop-Termin direkt als Zoom-Meeting festlegen.
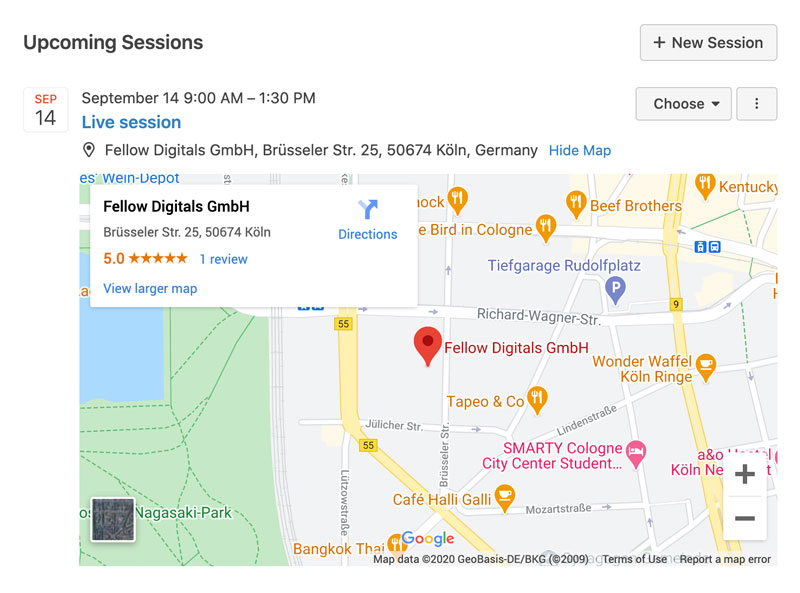
Details zum Termin
Im Feld „Details“ ist es möglich weitere Informationen zur Workshop-Sitzung geben, z. B. die Tagesordnung. Es besteht auch die Möglichkeit, für jede Sitzung spezifisches Material in verschiedenen Dateiformaten hochzuladen.
Sichtbarkeit des Workshops
Wenn Sie die Checkbox "Anzeige von Termindetails (einschließlich Anhängen) für Nutzer, die in diesen Kurs nicht eingeschrieben sind" aktivieren, machen Sie die betreffende Sitzung für Nicht-Teilnehmer*innen sichtbar. Das bedeutet, dass die Personen die geplanten Sitzungen sehen können, noch bevor sie sich für den Workshop angemeldet haben.
Klicken Sie auf die Schaltfläche „Speichern“, um Ihre Sitzung zu speichern. Wenn Sie auf die Schaltfläche „Speichern und Einladungen versenden“ klicken, versenden Sie auch die Kalender-Einladungen an alle Workshop-Teilnehmer*innen. Teilnehmer*innen können diesen Termin dann in ihren persönlichen Kalender eintragen.
- Einen neuen Workshop anlegen
- Name und Beschreibung
- Termine
Workshops aus der Sicht der Lernenden
Genau wie bei den Kursen gibt die Info-Seite der Workshops Teilnehmer*innen und denen, die es werden wollen, einen Überblick darüber, worum es bei dem Workshop geht. Je nachdem, ob die Termine für Nicht-Teilnehmer*innen sichtbar sind oder nicht, zeigt der Kalender auf der Workshop-Übersicht die jeweiligen Termine an. Die Termine werden den Teilnehmer*innen des Workshops immer angezeigt.
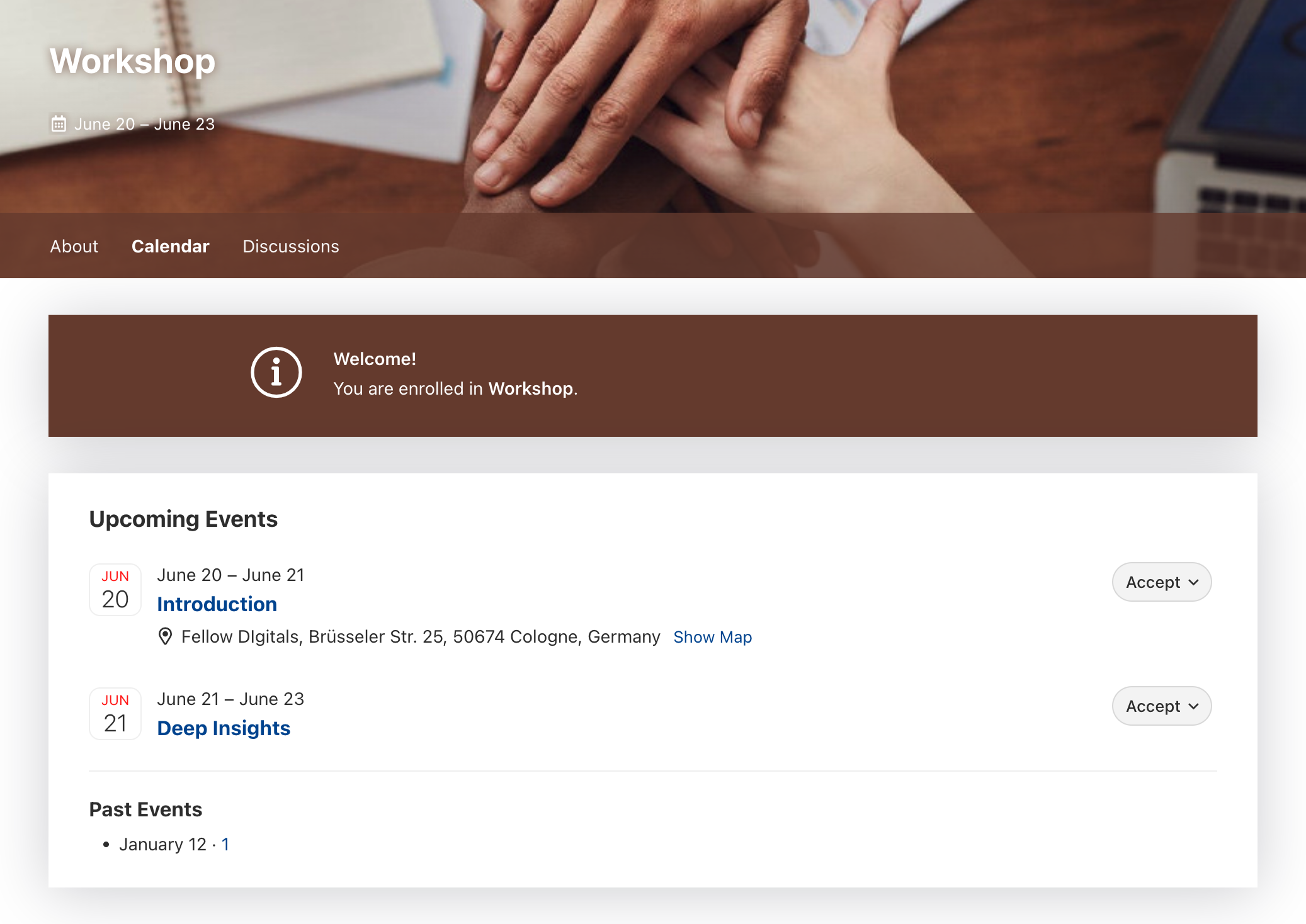
Sie können die Einladung direkt in der E-Mail annehmen oder ablehnen. Alternativ ist es möglich den Workshop in Coursepath aufzurufen und nach Vergleich mit bereits bestehenden Terminen direkt im LMS an-oder abzulehnen.
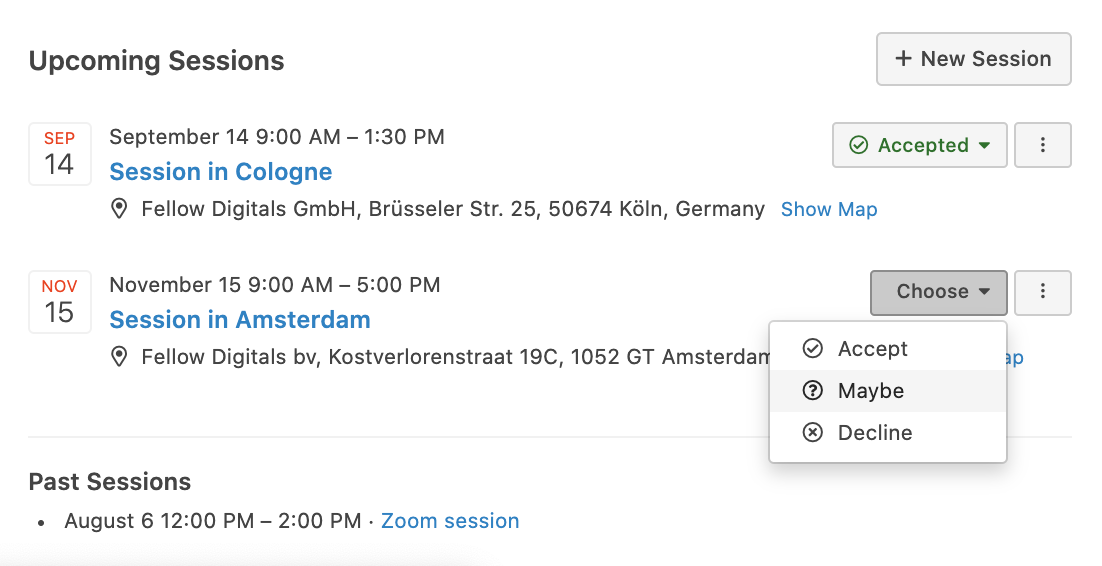
Akzeptieren und ablehnen (entweder auf Einladung oder direkt im Workshop in Coursepath)
Workshop Management
In der Standardeinstellung des Workshops ist das Inhaltsverzeichnis ausgeblendet (d.h. es wird nicht als Standard-Menüpunkt angezeigt). Wenn Sie ein Inhaltsverzeichnis einblenden möchten, können Sie in den Kurs-/Workshop-Einstellungen jederzeit anpassen, was angezeigt werden soll.
Workshop-Anmeldung, Zertifizierung usw. funktioniert genauso wie bei Standard-Kursen. Das bedeutet auch, dass Workshops in Berichten als Kurse erscheinen.
Bestehen eines Workshops
Standardmäßig können Teilnehmer den Workshop nur manuell durch einen Trainer festgelegt bestehen.
Alternativ können Sie im Kurs das Inhaltsverzeichnis einblenden und vor- und/oder nach dem Workshop einen Test durchführen. Dadurch ist es möglich eine zu erreichende Mindestpunktzahl definieren und die Teilnehmer automatisiert bestehen lassen.