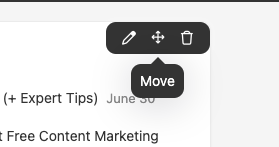Sie haben die Möglichkeit, Akademie-Seiten mit Videos oder anderen eingebetteten Inhalten zu gestalten – ähnlich wie ein einzelner Lernschritt. Zudem können Sie einer Akademie-Seite auch Kategorien zuordnen und sie so auch als Kachel, wie Kurse auf der Startseite anzeigen lassen.
Anwendungsbeispiel: Mit Seiten haben Sie die Möglichkeit z. B. Wikis oder Nachrichten zu schreiben und als Teil Ihrer Akademie bereitzustellen. Denkbar ist, dass Sie z. B. eine eigene Startseite erstellen, das ausschließlich Wiki-Einträge anzeigt – wenn gewünscht auch nur für eine bestimmte Zielgruppe.
Sie befinden sich gerade in einem Wiki. Der gesamte Coursepath Support-Bereich, besteht aus Seiten. Diese Seiten zeigen Texte, Bilder, Videos und IFRAMEs (siehe Changelog auf der Startseite) an.
Seite einrichten
Über Optionen > Seiten gelangen Sie zum Setup der Akademie-Seiten. Hier können Sie bestehende Seiten und Nutzungsbedingungen verwalten und bearbeiten. Mit Klick auf den Button „Seite hinzufügen“ werden sowohl Nutzungsbedingungen als auch eine neue Akademie-Seite angelegt.
Nutzen Sie den Editor, um Texte und andere Inhalte einzufügen.
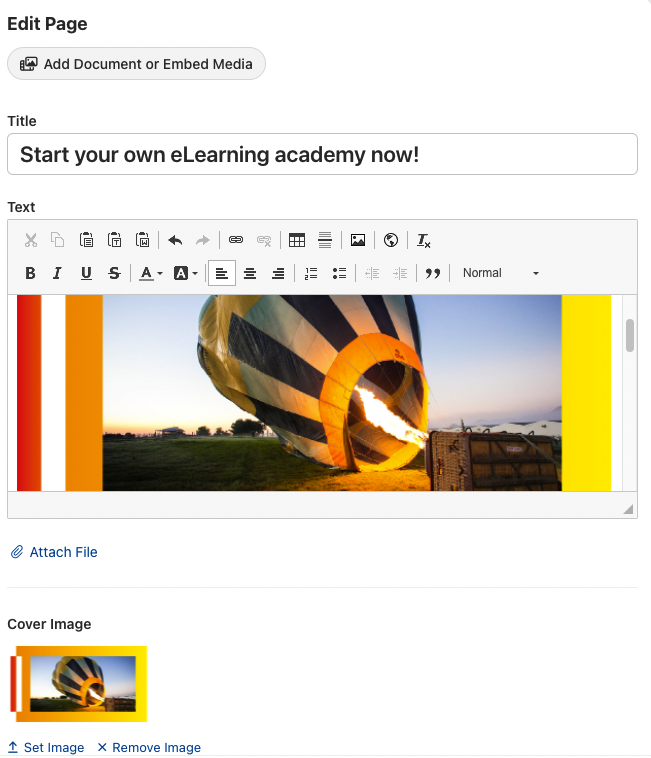 Inhaltseinstellungen von Seiten in Coursepath
Inhaltseinstellungen von Seiten in Coursepath
Weiterhin ist es möglich folgende Einstellungen vorzunehmen:
-
Sichtbarkeit
Wählen Sie, ob die Akademie-Seite nur für Mitglieder dieser Akademie, bestimmte Gruppen innerhalb der Akademie oder aber öffentlich zugänglich ist.
-
Sprache
Wählen Sie aus den 21 Sprachen, die Ihnen in Coursepath zur Verfügung stehen aus.
Die Sprache sollten Sie z. B. dann auswählen, wenn Sie Nutzungsbedingungen in verschiedenen Sprachen hinterlegen möchten.
Wählen Sie auch dann eine Sprache, wenn Sie auf der Akademie Startseite Widgets für unterschiedliche Sprachen/Länder verwenden und die Seite innerhalb dieser Widgets angezeigt werden soll.
-
Menü-Name
Hier haben Sie die Möglichkeit, einen Titel für die Seite zu hinterlegen, der im Menü angezeigt wird. Das ist z. B. dann hilfreich, wenn der Seitentitel sehr lang ist, Sie in der Menüleiste oder im Footer eine kürzere Version anzeigen möchten.
-
Kategorie
Bei der Kategorie gilt dasselbe wie bei der Sprache. Wählen Sie eine Kategorie für Ihre Seite, wenn Sie auf der Akademie Startseite Widgets für unterschiedliche Kategorien verwenden und die Seite innerhalb dieser Widgets angezeigt werden soll. Beachten Sie, dass Sie die Möglichkeit haben, mehrere Kategorien für eine Seite anzugeben. Dadurch kann die gleiche Seite an unterschiedlichen Stellen angezeigt werden.
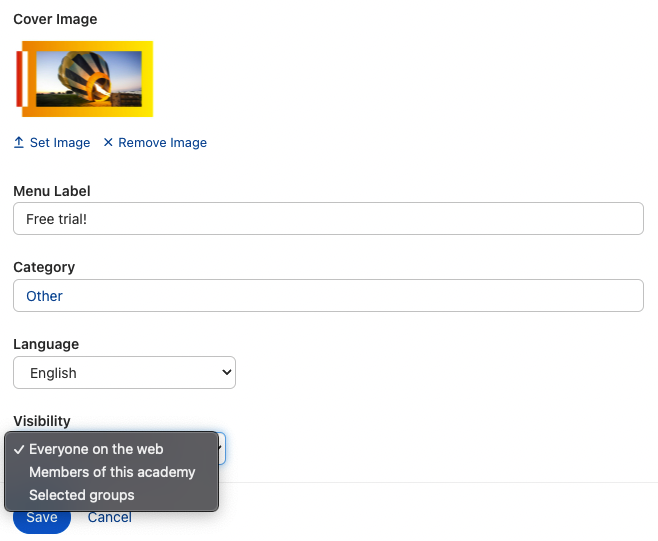
Einstellungsoptionen von Seiten in Coursepath
Hinzufügen von Inhalten zu einer Seite
Um den Inhalt einer Seite zu bearbeiten, klicken Sie auf "Seite bearbeiten" und in der Dropdown-Liste darunter auf Layout bearbeiten.
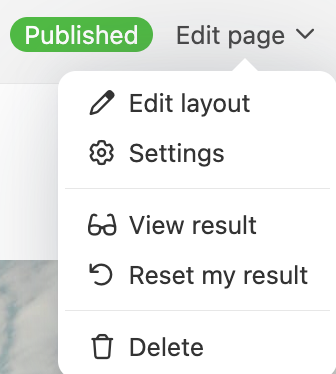
Eine Seite kann mit einer Reihe von Inhaltsblöcken oder Widgets eingerichtet werden, um die von Ihnen gewünschte Erfahrung zu schaffen. Neue Inhalte und Widgets können an der gewünschten Position hinzugefügt werden. Über oder unter bestehenden Blöcken haben Sie die Möglichkeit, ein zusätzliches Widget oder einen Inhaltsblock hinzuzufügen.
Erstellen und Anpassen einer Seitentitels
Um einen attraktivenSeitentitel zu erstellen, klicken Sie auf das Bleistiftsymbol, um den Titel einer Seite zu ändern. Im folgenden Menü haben Sie die Möglichkeit, den Stil des Titels zu bestimmen.
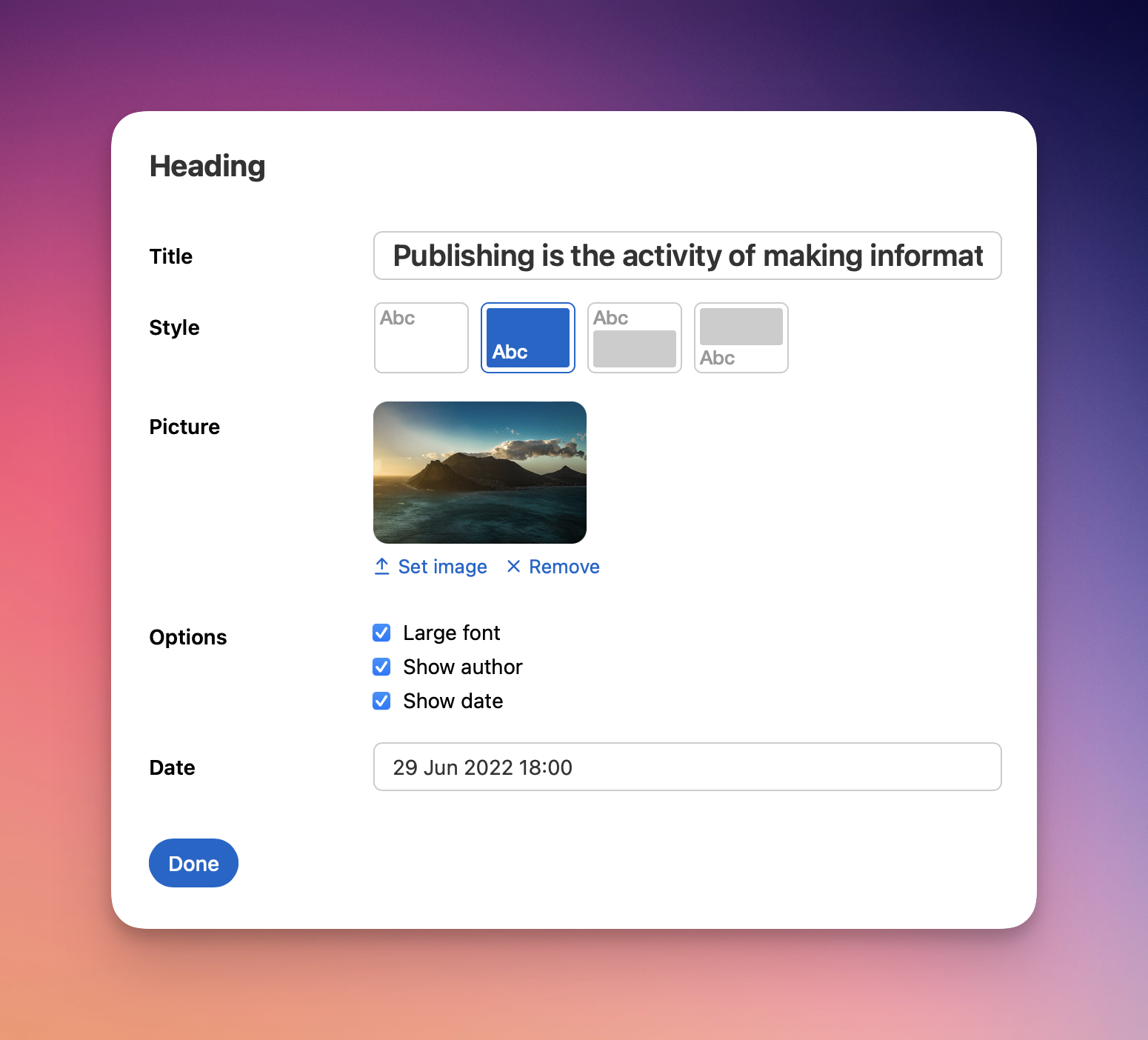
Neben einem einfachen Titel können Sie auch einen Imageheader mit Titel, Autor und Veröffentlichungsdatum innerhalb oder außerhalb des Bildes hinzufügen.
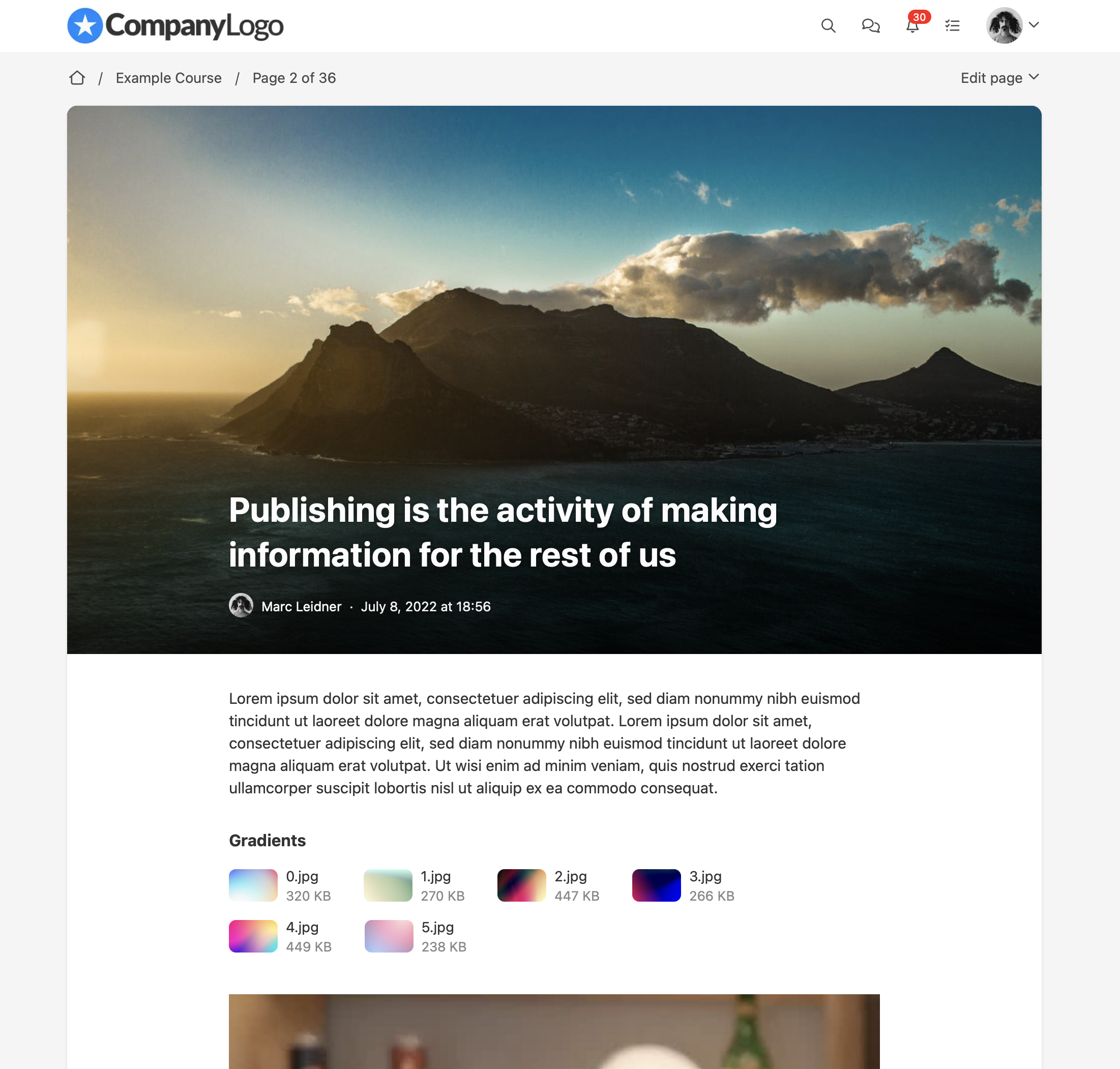
Inhalt hinzufügen
Das Hinzufügen eines zusätzlichen Inhaltsblocks erfolgt durch Klicken auf "+ Inhalt hinzufügen".

Es erscheint ein Popup-Fenster, das Ihnen die Optionen für das Hinzufügen von Inhalt zeigt.

Sie haben die Wahl zwischen Textblöcken, Bildern, Videos, dem Einbetten von Inhalten, dem Hinzufügen von Code oder dem Hinzufügen vollständiger Widgets. Widgets können Kurse, Workshops, Programme, Seiten oder eine handverlesene Auswahl (auch in Kombination) oder einen RSS-Feed enthalten.
Inhalt kann auch per Drag-and-Drop auf dem Portal neu angeordnet werden. Im Startseiten-Editor können Sie das Widget an die gewünschte Stelle ziehen, indem Sie auf das "Verschieben-Symbol" innerhalb des Inhaltsblocks klicken und dann den Inhaltsblock verschieben.