Übersicht
- Berichte zum Download
- Ihr eigener, passgenauer Bericht
- Filter speichern und wiederherstellen
- Vertrauliche Informationen herausfiltern
- Berichte automatisch per E-Mail versenden
- Statistiken
- Exports
Berichte zum Download
Mit den vorgefertigten Berichten in Coursepath steht Ihnen mit nur wenigen Klicks eine Excel-Datei zum Download zur Verfügung. Bei einer großen Teilnehmerzahl können diese Berichte aber schnell sehr umfassend ausfallen. Vielleicht erhalten sie unter Umständen auch Details, die für Sie speziell gerade keine hohe Priorität haben. Oder aber es sind vertrauliche Details enthalten, die einen bestimmten Empfänger des Reportings nicht betreffen, die er oder sie vielleicht gar nicht einsehen darf.
Um hier eine passgenaue Kursauswertung nach Ihren Wünschen zu gestalten, bietet Ihnen Coursepath eine Vielzahl an Filtermöglichkeiten.
Ihr eigener, passgenauer Bericht
Nutzen Sie die detaillierten Filtermöglichkeiten auf Akademie- oder Kurs-Niveau, um passgenaue Reportings zu erhalten. So stellen Sie vorab ein, welche Kategorien oder Mitglieder in der Download-Datei zu finden sind.
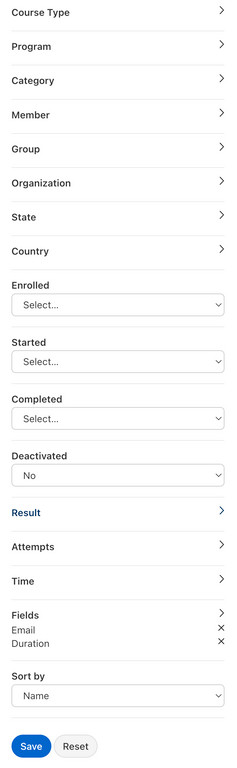
Der Filter Versuche lässt Sie bestimmen, ob Sie alle Versuche der Teilnehmer im Bericht angezeigt bekommen oder aber nur den jeweils letzten Versuch.
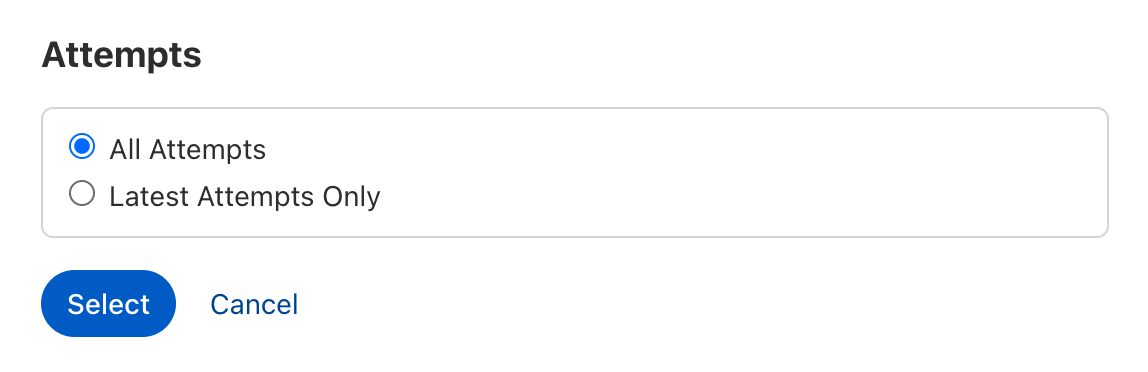
Stellen Sie Ihre Reports passgenau und individuell zusammen, indem Sie vorab auswählen, welche Angaben in den Berichten angezeigt werden sollen. Nutzen Sie hierzu den Filter Felder in den Berichten. Wählen Sie dann die Checkboxen der Spalten aus, die in Ihrem Bericht angezeigt werden sollen.
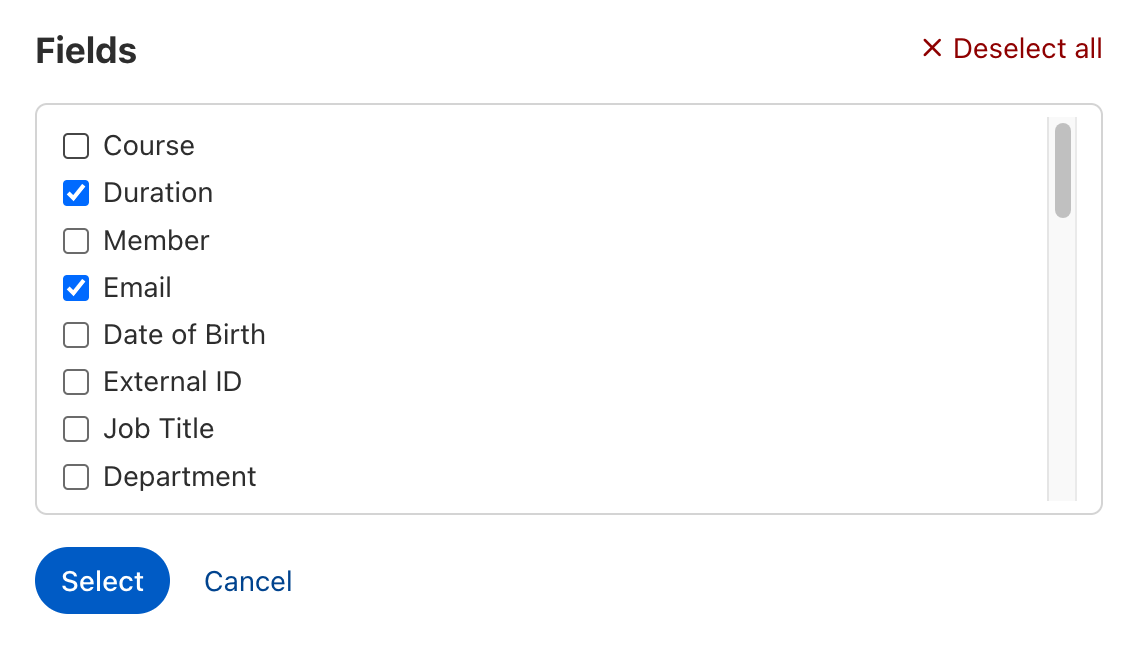
Tipp: Mit den Filtern haben Sie die Möglichkeit, bestimmte Informationen aus den Reportings zu entfernen. Das erleichtert Ihnen z. B. die Erstellung von Berichten für externe Prüfer, die ggf. die Qualität Ihrer Prüfungen beurteilen sollen, ohne aber personenbezogene Daten einsehen zu können. Speichern Sie entsprechende Berichte einfach in Ihren persönlichen Filtern ab.
Filter speichern und wiederherstellen
Sie filtern doch immer wieder die gleichen Gruppen heraus? Oder suchen immer wieder dieselben Lernschritte zu bestimmten Nutzergruppen? Viel genutzte Filtereinstellungen können abgespeichert werden.
Um Ihre persönlichen Filter abzuspeichern, folgen Sie einfach den hier angegeben Schritten:
- Berichte auswählen
- Klicken Sie dazu entweder in der Menüleiste der Akademie auf „Berichte“
- Oder klicken Sie im Kursmenü auf Berichte und wählen Sie dort wiederum „Berichte“, so ist im ausgewählten Bericht bereits der Filter für den entsprechenden Kurs gesetzt
- Gewünschte Filter auswählen
- Speichern klicken
- Geben Sie einen Namen für den Bericht ein
- Wählen Sie hier einen gut verständlichen Namen, der ggf. auch anderen Mitarbeitern erlaubt zu erkennen, um welchen Bericht es sich handelt (Statt „Bericht 1“ lieber „Bericht – Bezirksleitung Nord“)
- Speichern klicken
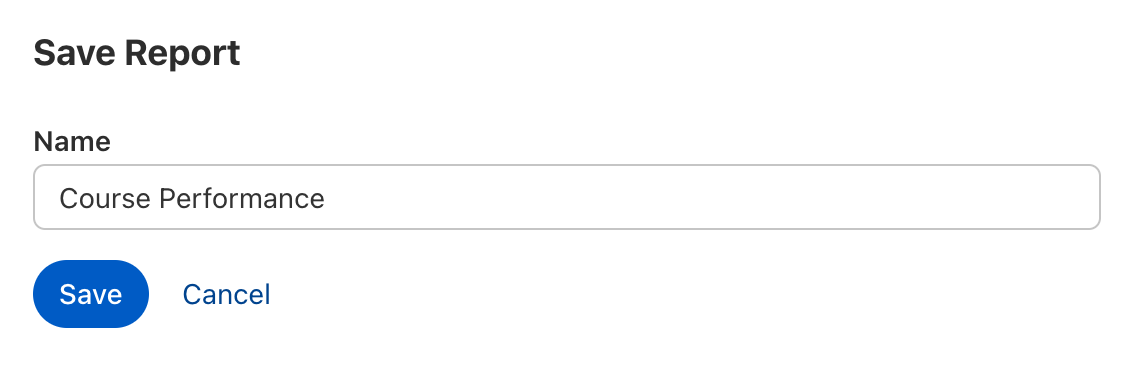
Einen so abgespeicherten Bericht können Sie über das Dropdown-Menü in den Berichten jederzeit wieder aufrufen. Die gespeicherten Berichte sind hier nach den Kursen gegliedert, auf die sie sich beziehen. Berichte, die mehr als nur einen speziellen Kurs beinhalten, sind in der Auflistung direkt unter den vorgefertigten Berichten zu finden.
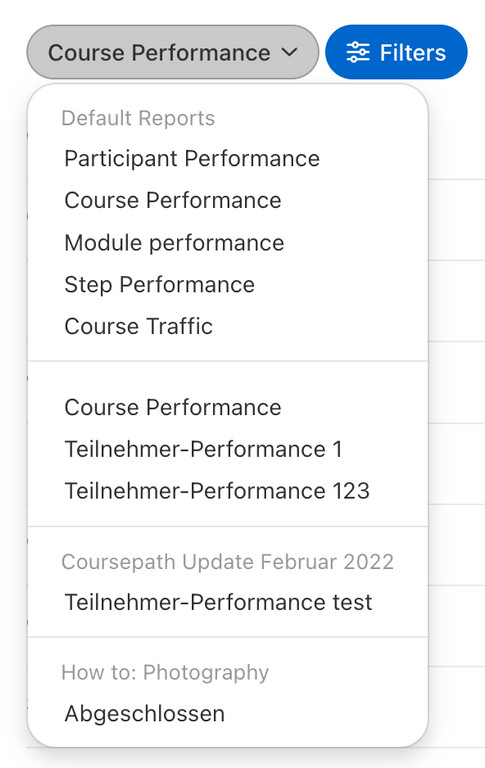
Vertrauliche Informationen herausfiltern
Probleme der Vertraulichkeit entstehen oft schneller als gedacht. Was passiert z. B. mit einem Kurs, der die Mitarbeiter mehrerer Bereiche oder Abteilungen gemeinsam abdeckt? Hier soll nicht jeder Bereichs- oder Abteilungsleiter alle Berichte, bzw. alle Teilnehmerdaten einsehen können.
Tipp: Decken Sie entsprechende Berichte einfach über entsprechende Filter inklusive Feldern (Spalten im Excel-Download) ab. So erhält jeder Bereichs- oder Abteilungsleiter einen individuellen Bericht mit den Teilnehmer- und Fortschrittsdaten aus dem eigenen Zuständigkeitsbereich. Abteilungsfremde Personen erhalten diese Daten nicht.
Berichte automatisch per E-Mail versenden
Nach dem Speichern Ihrer individuellen Berichte, können Sie diese entsprechend automatisch per E-Mail versenden lassen. Und das Beste: Der E-Mail Empfänger muss nicht einmal Mitglied der Akademie sein. D.h. ein Abteilungsleiter, der über den Lernfortschritt seiner Mitarbeiter informiert sein will, muss nicht notwendigerweise ein Trainer in der Akademie oder im Kurs sein.
Die Berichte werden als Excel-Tabelle versendet.
Gehen Sie zum automatischen Versenden der Excel-Berichte wie folgt vor:
- Speichern Sie Ihren persönlichen Filter ab
- Geben Sie in der Maske die E-Mail Adresse des Empfängers ein
- Mehrere Empfänger trennen Sie mit Kommata
- Wählen Sie den Zyklus zum Versenden der Berichte
- Wählen Sie hier jeden ersten des Monats, jeden Montag oder täglich
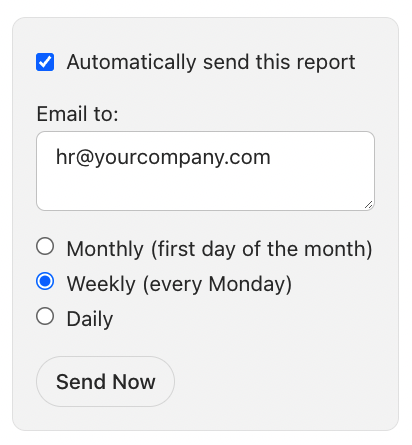
Beispiele
Statt bestimmte Berichte nach dem Download an die zuständigen Personen weiterzuleiten, können Sie dies automatisch vom Learning Management System übernehmen lassen. Senden Sie beispielsweise den Bericht der Vertriebsmitarbeiter automatisch an die Vertriebsleitung oder lassen Sie dem Bereichsleiter West die Ergebnisse seines Teams zu Beginn jeden Monats zukommen.
Ein weiteres Beispiel: Sie haben zu Beginn des Monats neue Teilnehmer in Ihren Kurs eingeladen und möchten nun zu Beginn jeder Woche nachvollziehen, wer mit dem Lernen begonnen hat oder auch nicht? Auch das lässt sich über automatische Berichte per Mail abdecken. Wählen Sie die gewünschten Filter und lassen ihn jeden Montag per Mail automatisch vom LMS versenden.
Statistiken
Beim Teilnehmer-Diagramm gibt es drei Kreisdiagramme.
Das linke Diagram zeigt diese Daten an:
- Gesamtzahl der Lernenden im Kurs
- begonnen/nicht begonnen und abgeschlossen
- bestanden/nicht bestanden an
Das mittlere Diagramm zeigt Daten zum Durchschnittsergebnis an.
Das rechte Diagramm zeigt die Ergebnisverteilung an. Also wie viele Lernende haben z. B. 91-100% im Kurs erreicht.
Alle Diagramme können auch nach Nutzergruppen gefiltert werden.
Tipp: Wenn Teilnehmer vom Trainer manuell auf bestanden gesetzt werden, können sie u. U. zwar bereits bestanden haben, jedoch den Kurs noch nicht abgeschlossen haben. Genauso kann ein Teilnehmer den Kurs abgeschlossen, aber nicht bestanden haben. Die Gesamtzahl der Teilnehmer ist in beiden Kreisdiagrammen (innen und außen) aber identisch.
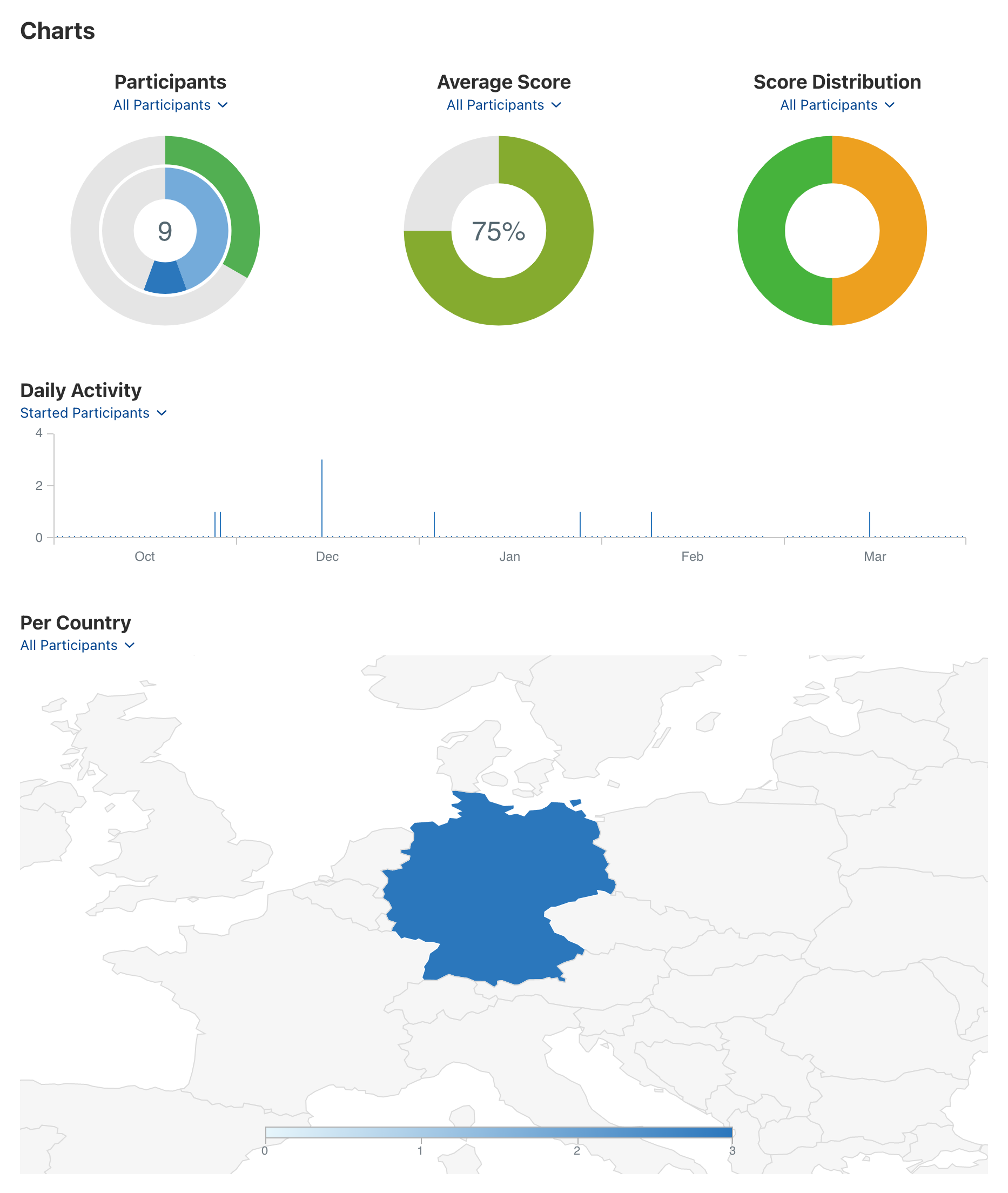
Tägliche Aktivität
Im Bereich zwischen Kreisdiagrammen und Weltkarte finden Sie eine Übersicht der täglichen Aktivitäten. Diese umfassen:
- Lernbeginne
- Kursabschlüsse
- Neue Kommentare
- Neue Nachrichten
Die Weltkarte "Nach Land"
Kommen Ihre Teilnehmer aus unterschiedlichen Ländern, können Sie über die Weltkarte folgendes nachvollziehen. Bewegen Sie dazu die Mouse einfach über das gewünschte Land und sehen Sie pro Land:
- Anzahl der Teilnehmer
- Lernbeginne
- Kursabschlüsse
- Durchschnittsergebnis
Wenn Ihre Teilnehmer z. B. ausschließlich aus Deutschland und den Niederlanden kommen zoomt die Karte automatisch auf diesen Bereich.
Exports
Die vorgefertigten Berichte zum Download finden Sie im entsprechenden Menüpunkt unter Kurs verwalten > Export.
- Ergebnis-Übersicht
- Hier sehen Sie die prozentuale und absolute Anzahl der ausgewählten Antworten pro Frage. Also z. B. wie viele Teilnehmer haben Antwort A und wie viele Antwort B ausgewählt.
- Antworten (nach Mitglied)
- Jeder Kursteilnehmer erhält ein Excel-Arbeitsblatt auf dem sein oder ihre Antworten zu finden sind.
- Antworten (nach Frage)
- Jeder Schritt mit einer Frage erhält ein Excel-Arbeitsblatt auf dem die Antworten aller Lernenden gesammelt zu finden sind.
- Lernschrittergebnisse (nach Mitglied)
- Jeder Kursteilnehmer erhält ein Excel-Arbeitsblatt auf dem Sie diese Daten finden:
- Mitgliedsname
- E-Mail / Benutzername
- Organisation
- Externe Identifikationsnummer
- Seite: Titel des Lernschritts
- Fortschritt: 0/100
- Abgeschlossen: Ja/Nein
- Resultat: 0/100
- Datum inkl. Zeitstempel, wann der Schritt abgeschlossen wurde
- Lernschrittergebnisse (nach Lernschritt)
- Hier ist es umgedreht: Jeder Lernschritt erhält ein Excel-Arbeitsblatt auf dem alle Lernenden abgebildet sind.
- Modul Ergebnisse (nach Mitglied)
- Dieser Bericht gibt Auskunft über den Fortschritt/erreichte Punktzahl basierend auf einem Kursmodul bzw. -kapitel. Jeder Lernende erhält ein Excel-Arbeitsblatt.
- Modul Ergebnisse (nach Modul)
- Dieser Bericht gibt ebenfalls Auskunft über den Fortschritt/erreichte Punktzahl basierend auf einem Kursmodul bzw. -kapitel. Hier erhält jedes Modul ein eigenes Excel-Arbeitsblatt.
Allgemeine Kursübersicht
Zusätzlich zu den o.g. Berichten können Sie auch die Kurs-Teilnehmerliste (Akademieweit oder auch innerhalb des Kursmenüs) herunterladen.
Akademieweite Berichte
Möchten Sie z. B. herausfinden in welchen Kursen ein bestimmter Teilnehmer bzw. Teilnehmergruppe eingeschrieben ist, klicken Sie auf Ihr Profilbild und anschließend auf Berichte. Diese akademieweiten Berichte stehen nur Managern und akademieweiten Trainern und Auditoren zur Verfügung. Die Logik dieser Berichte entspricht den Berichten, die Sie um Kurs unter "Berichte" finden.